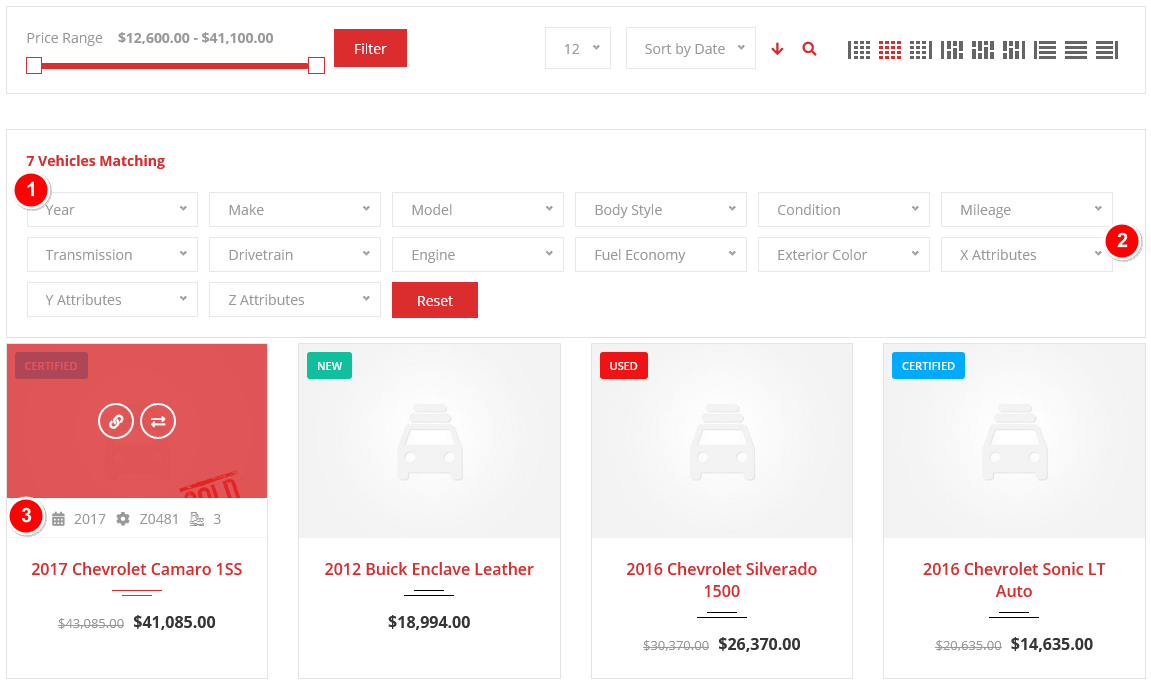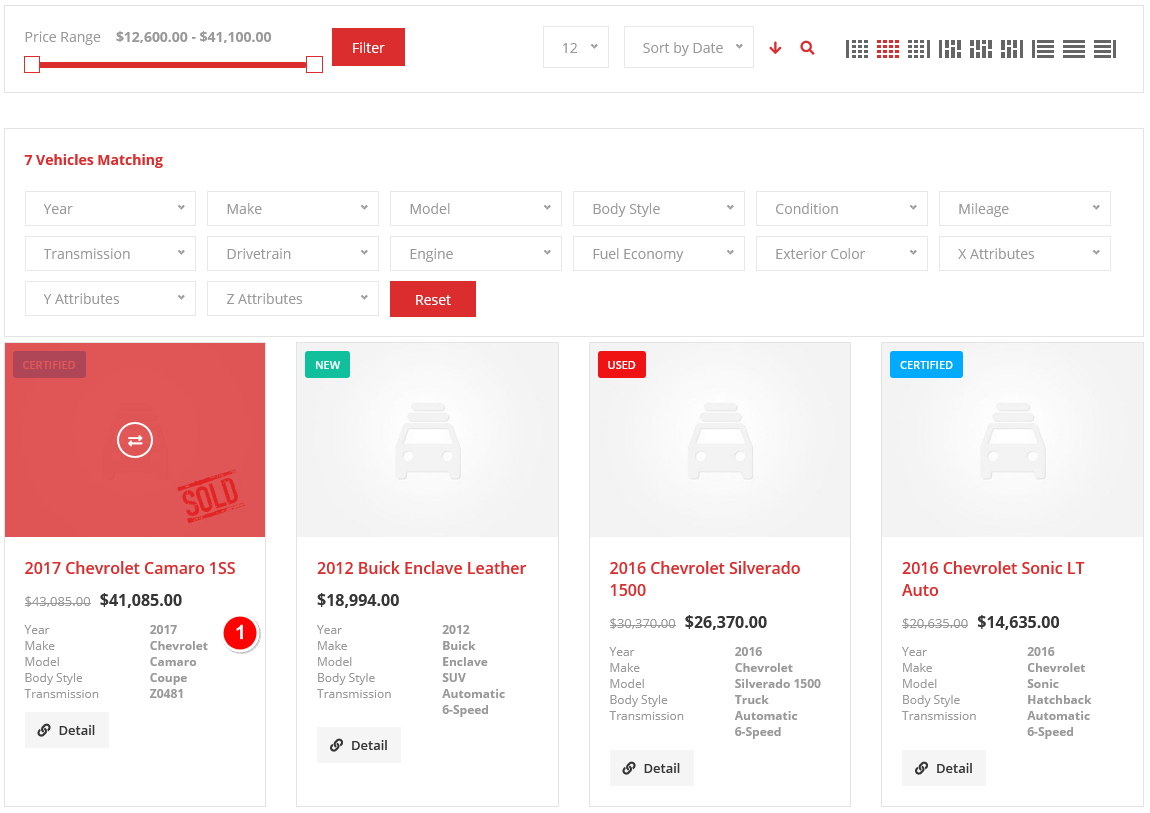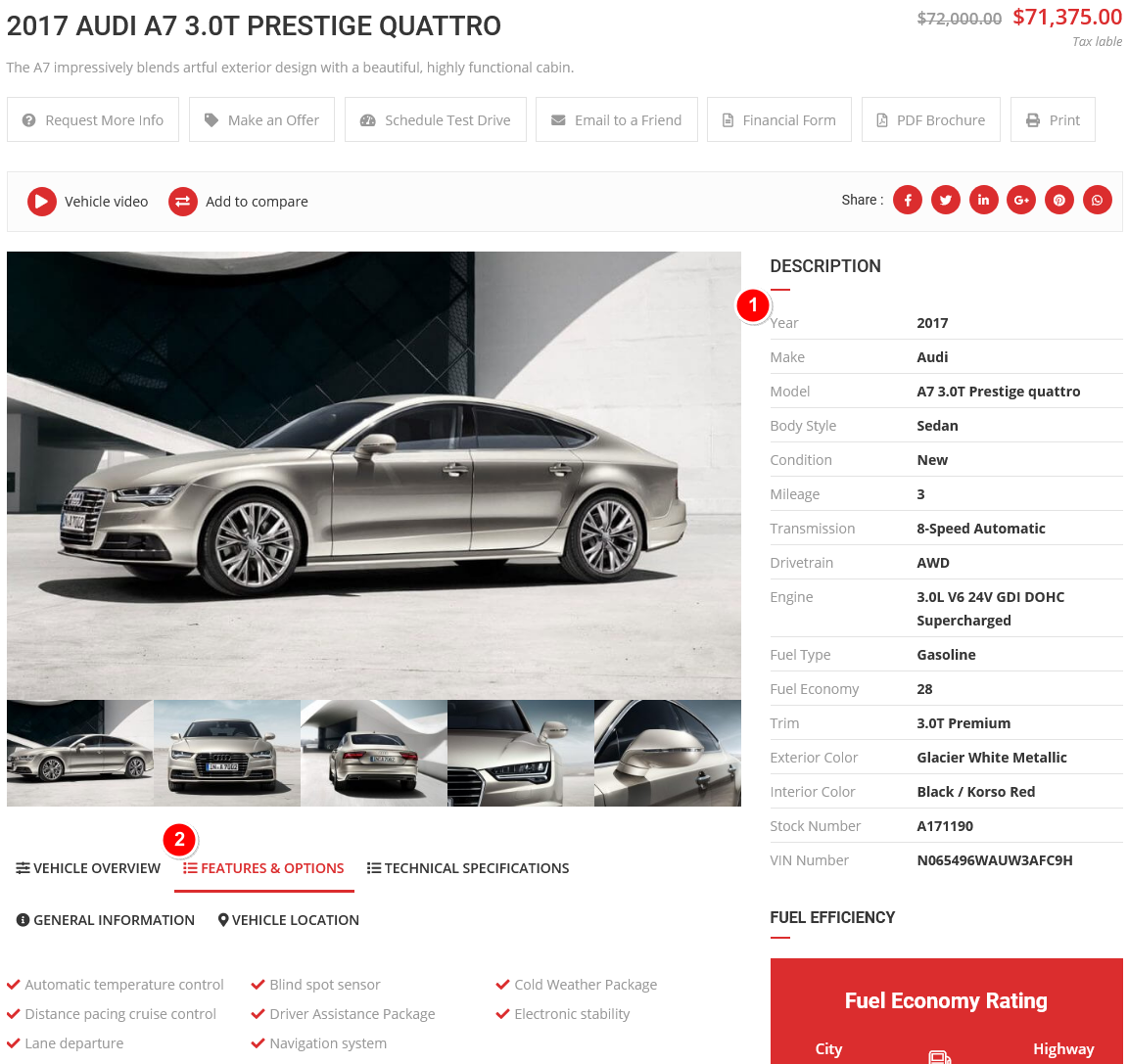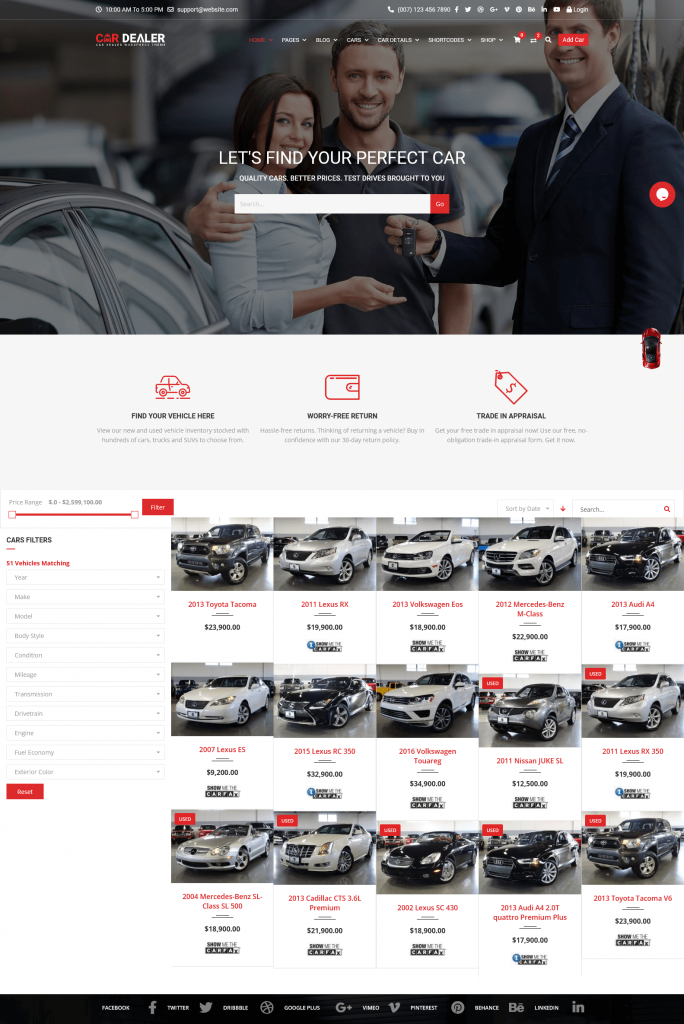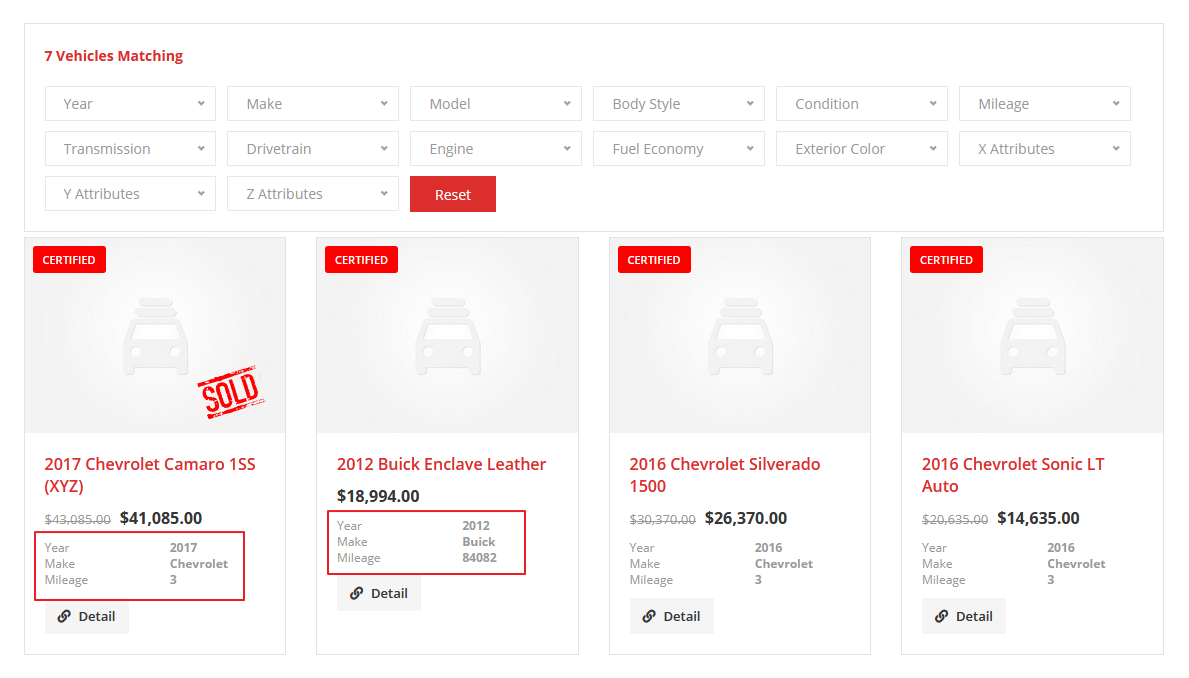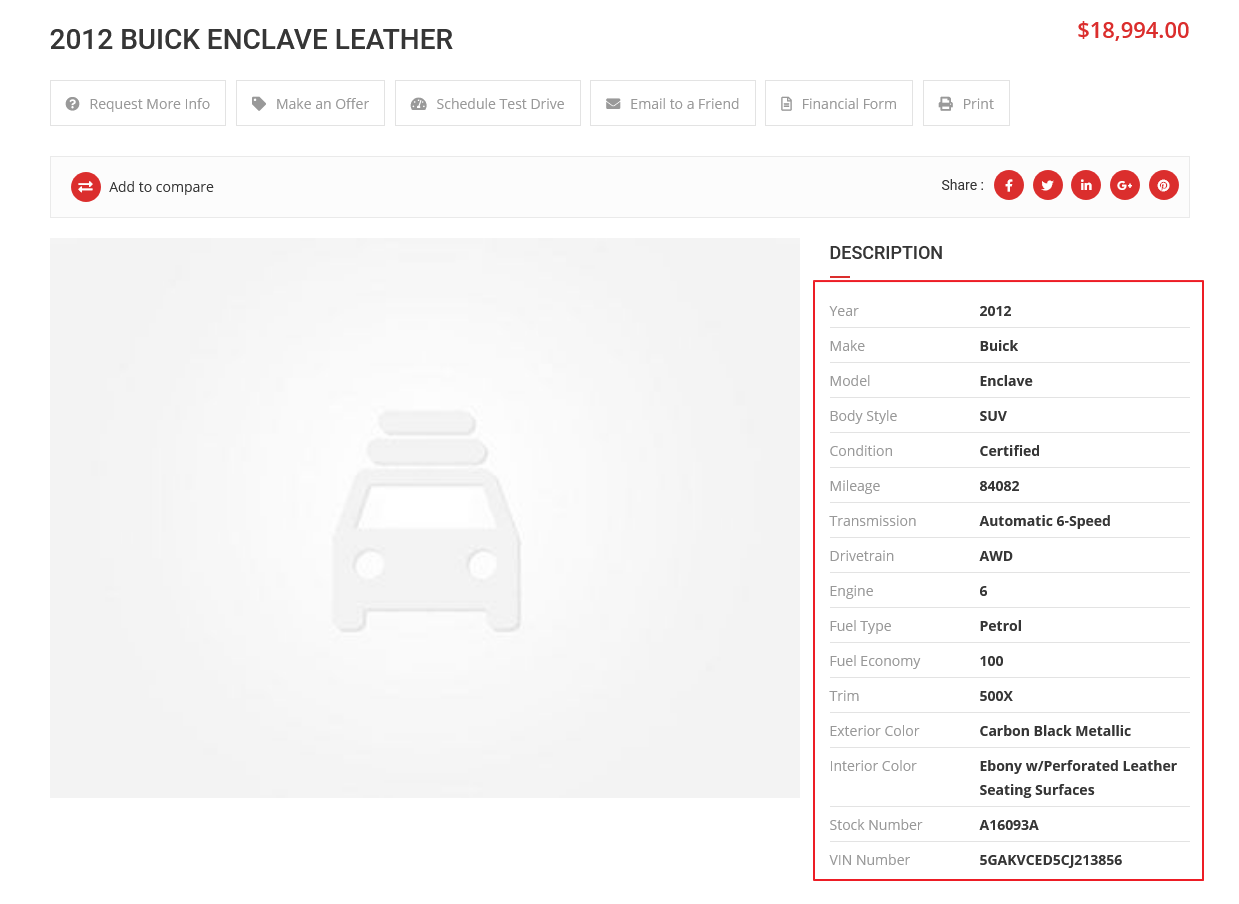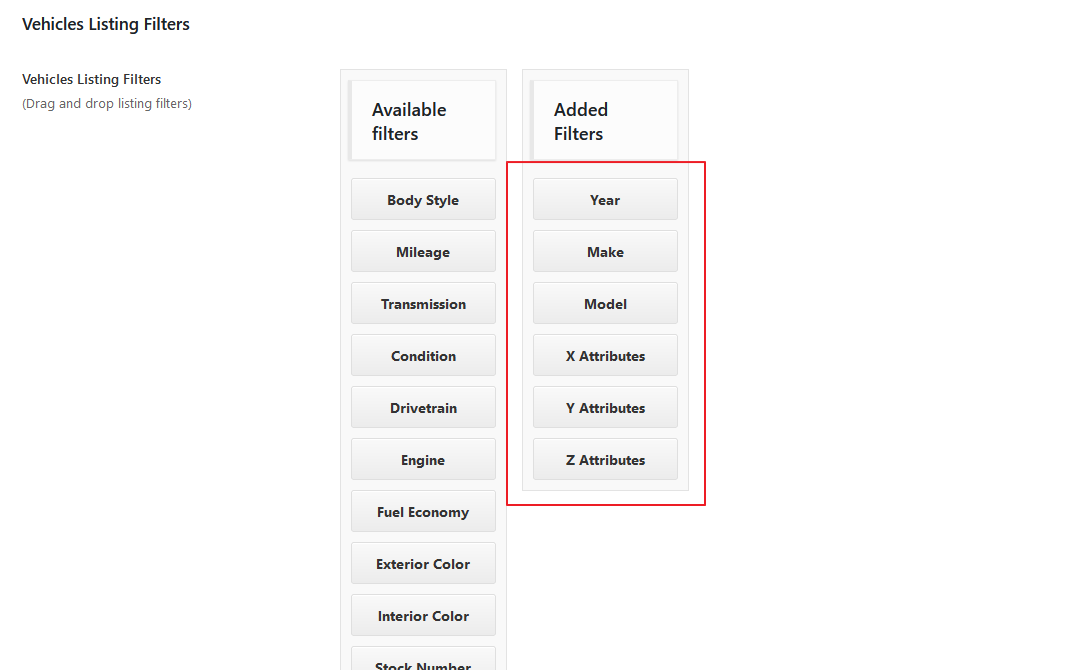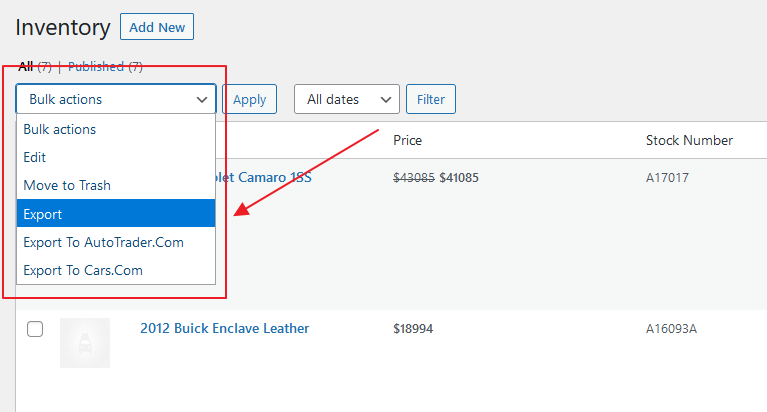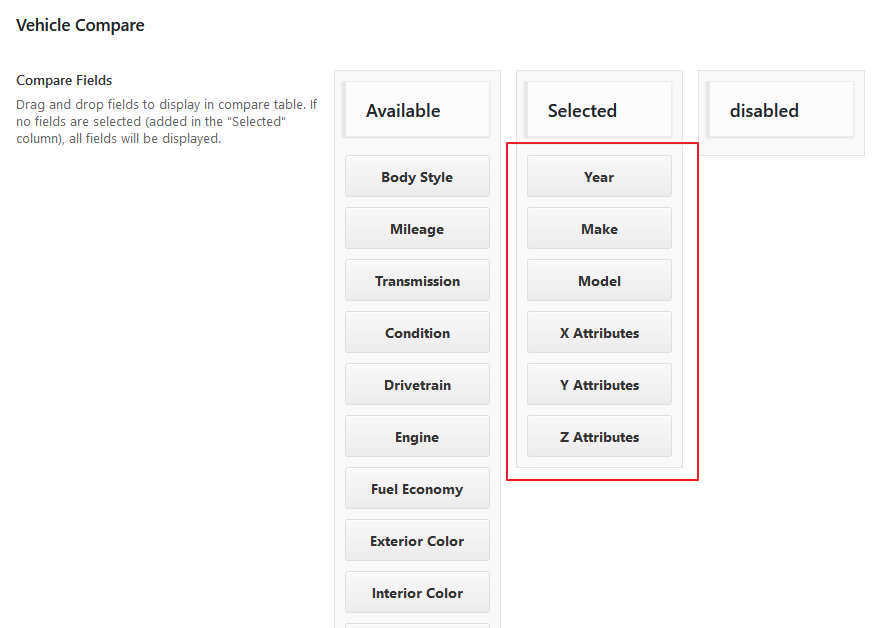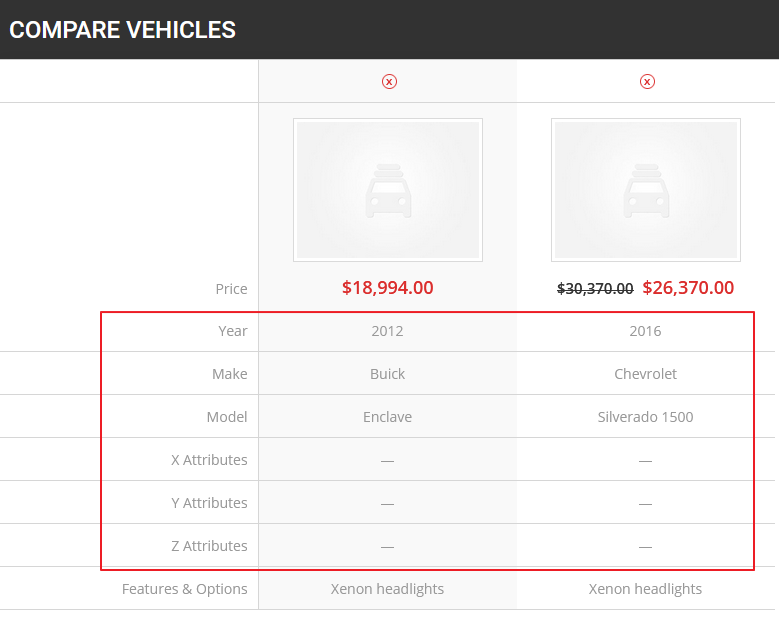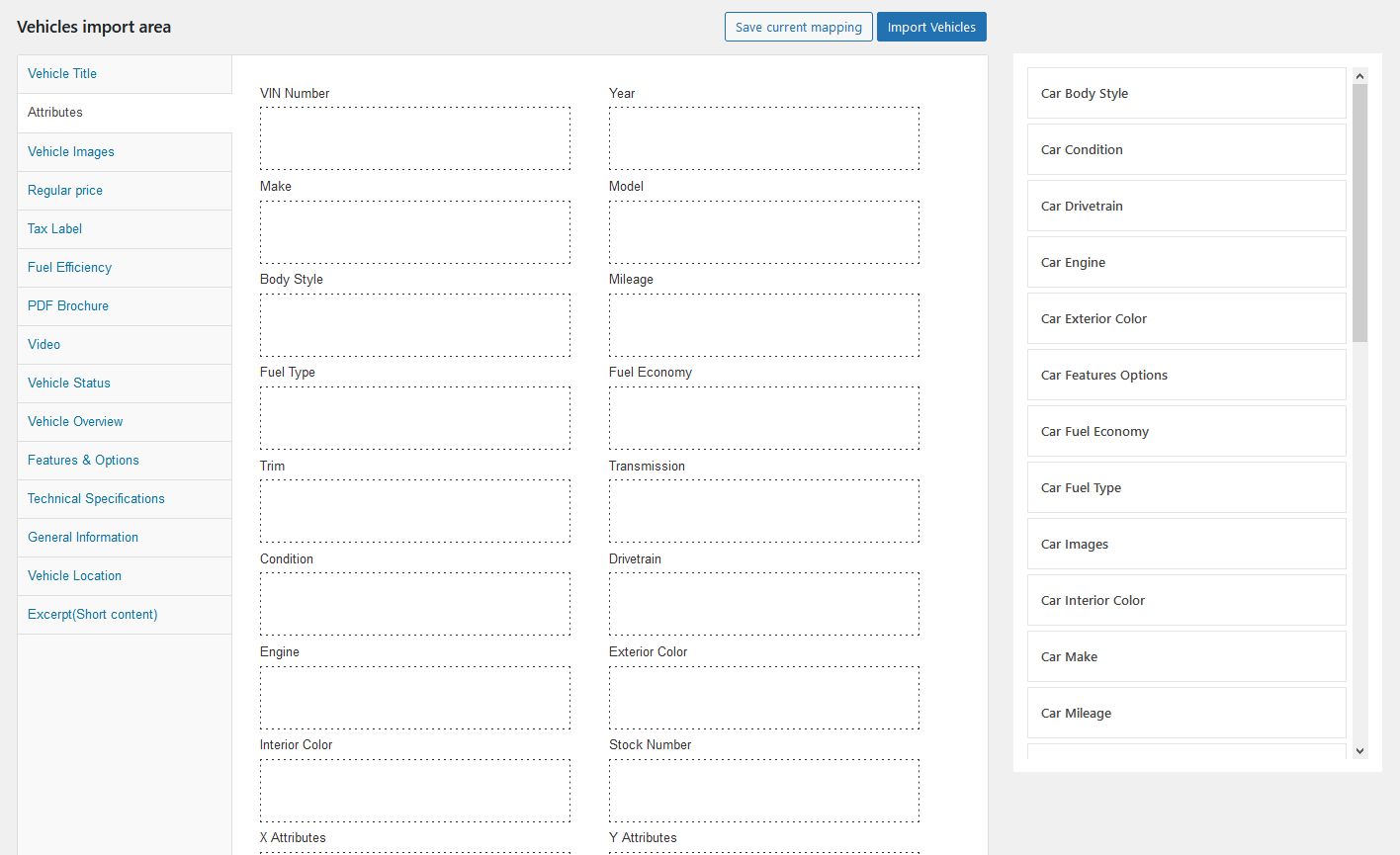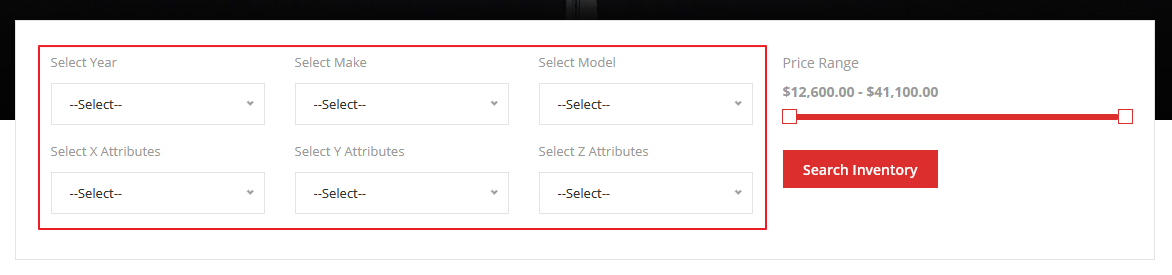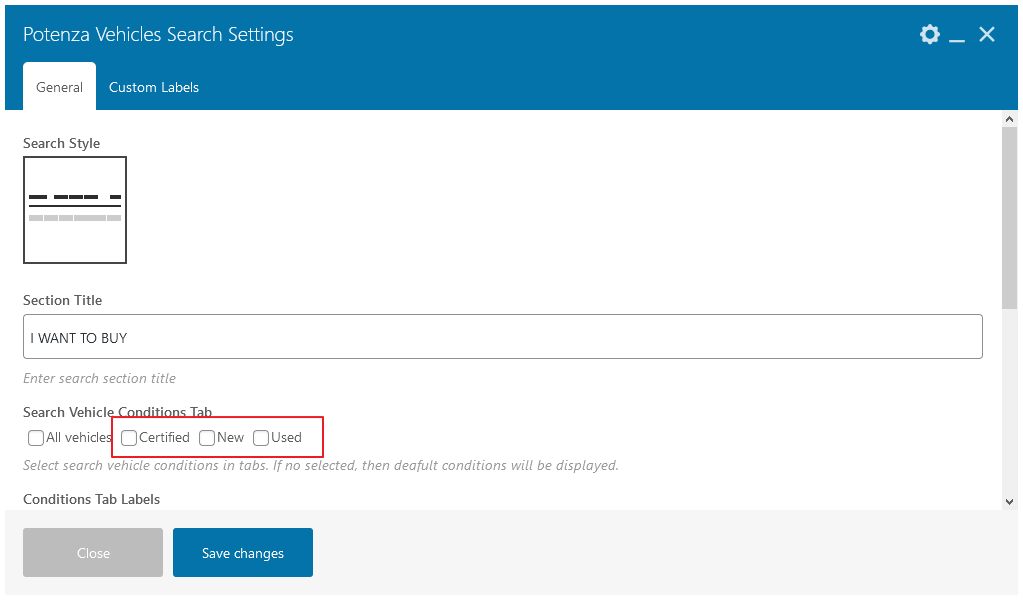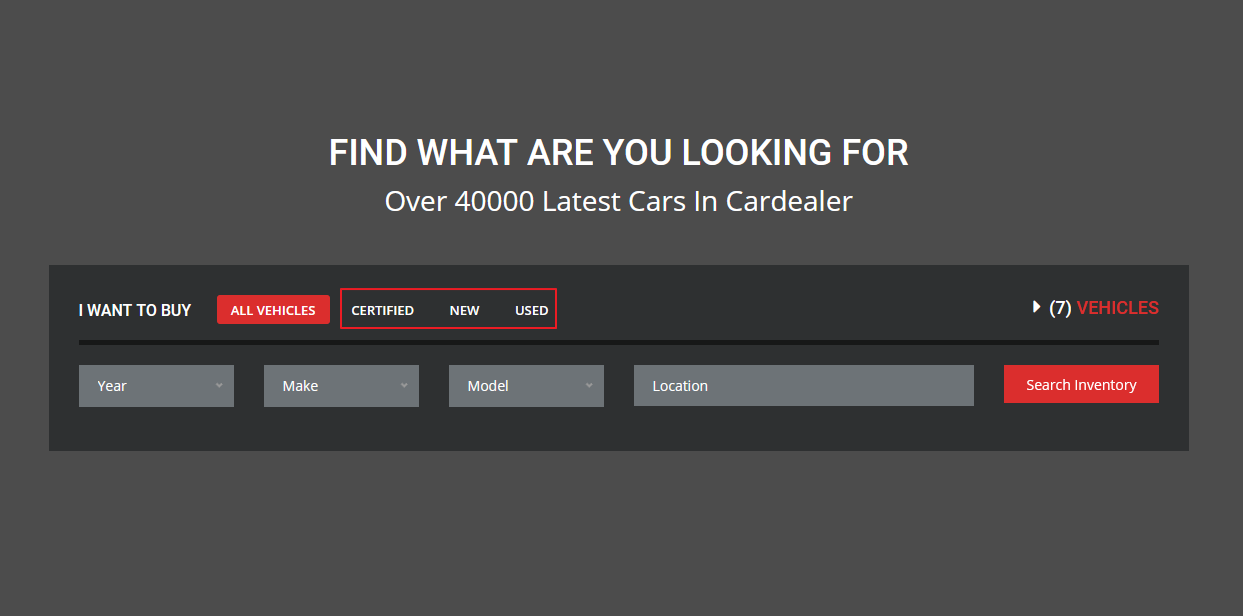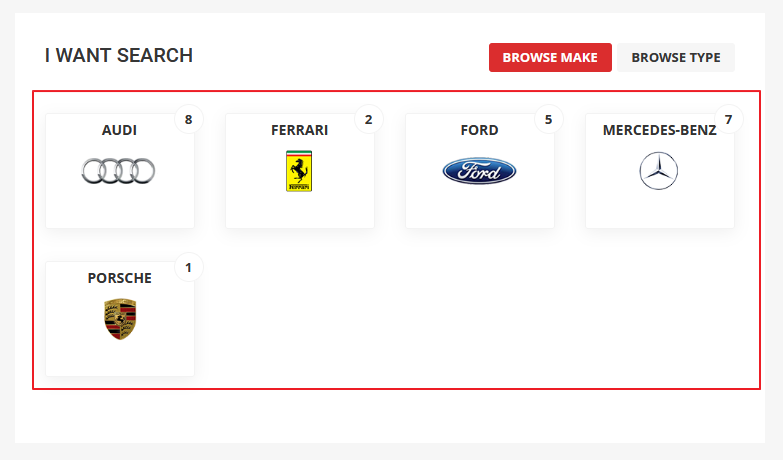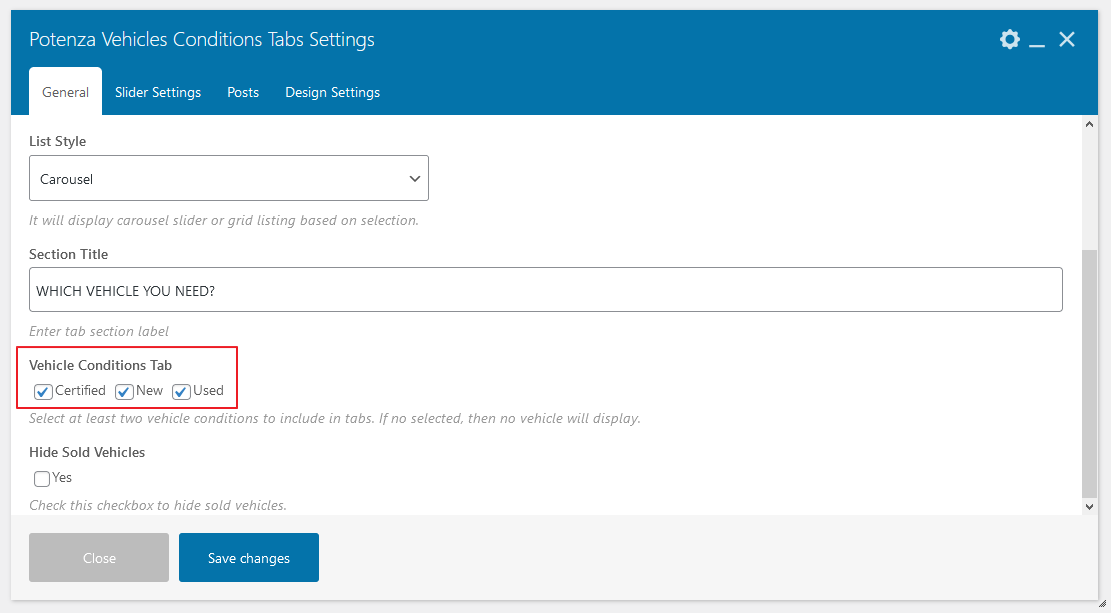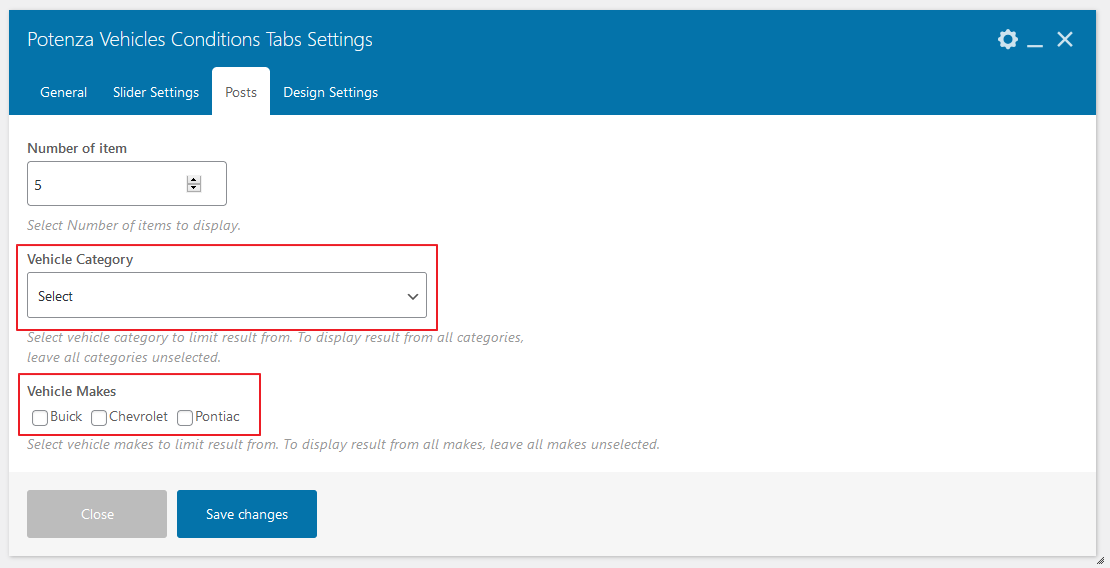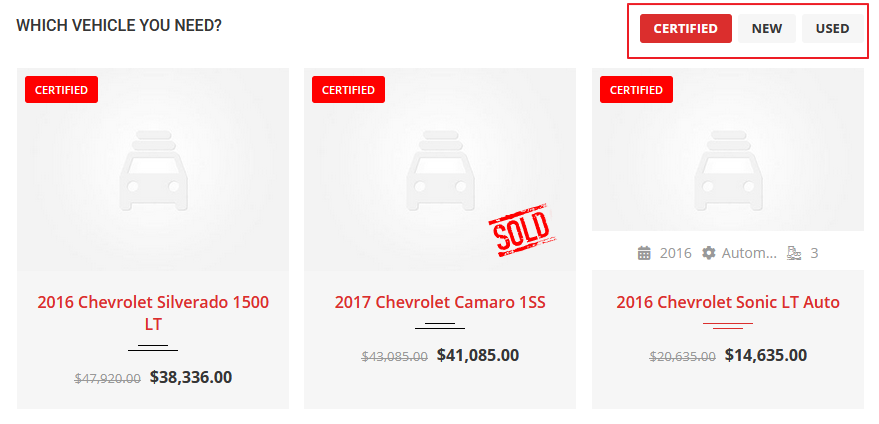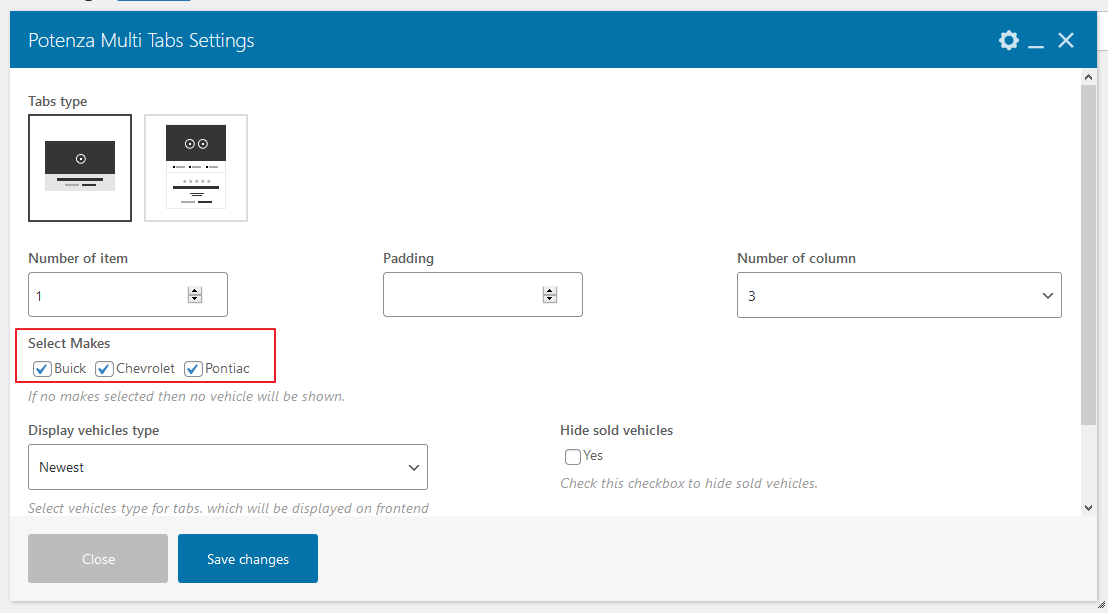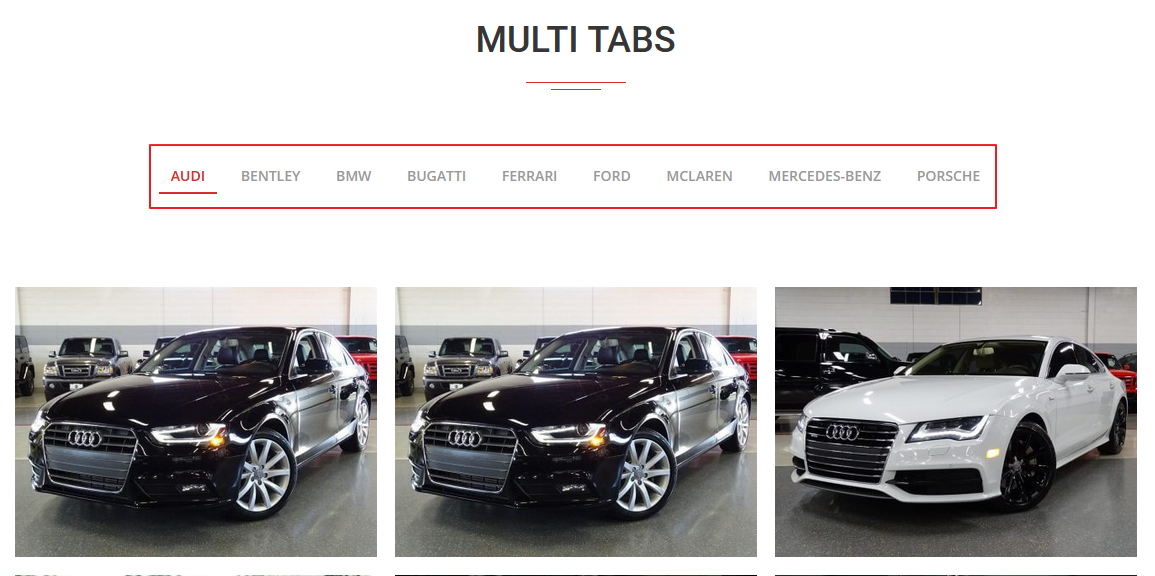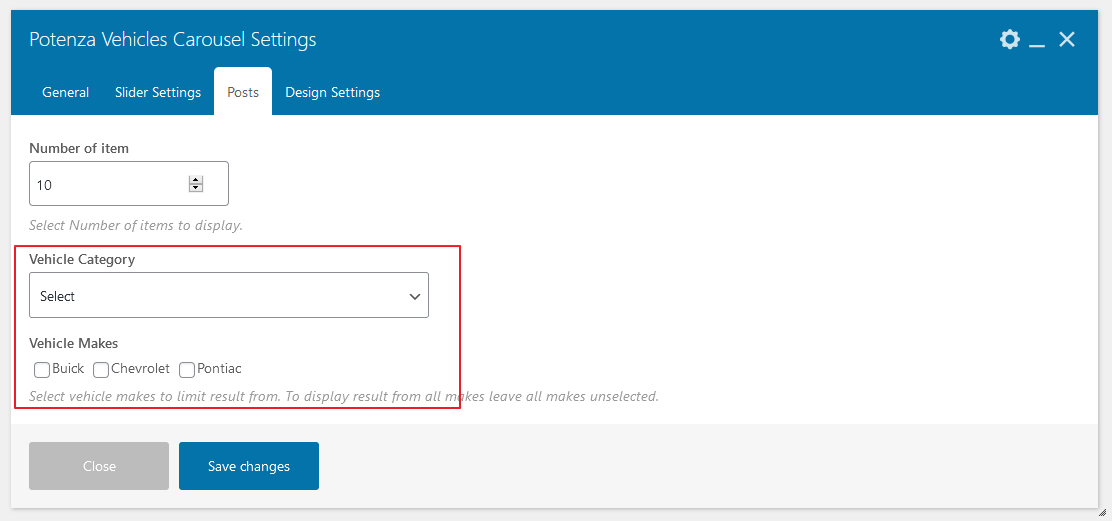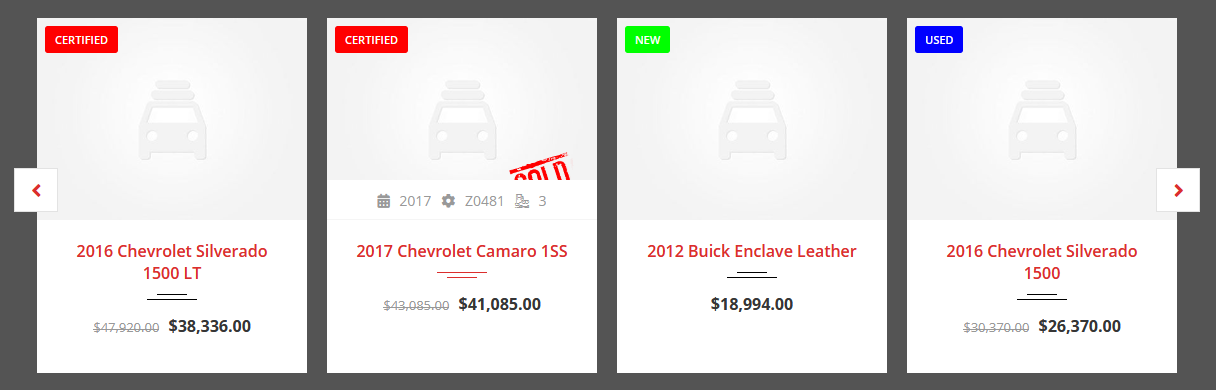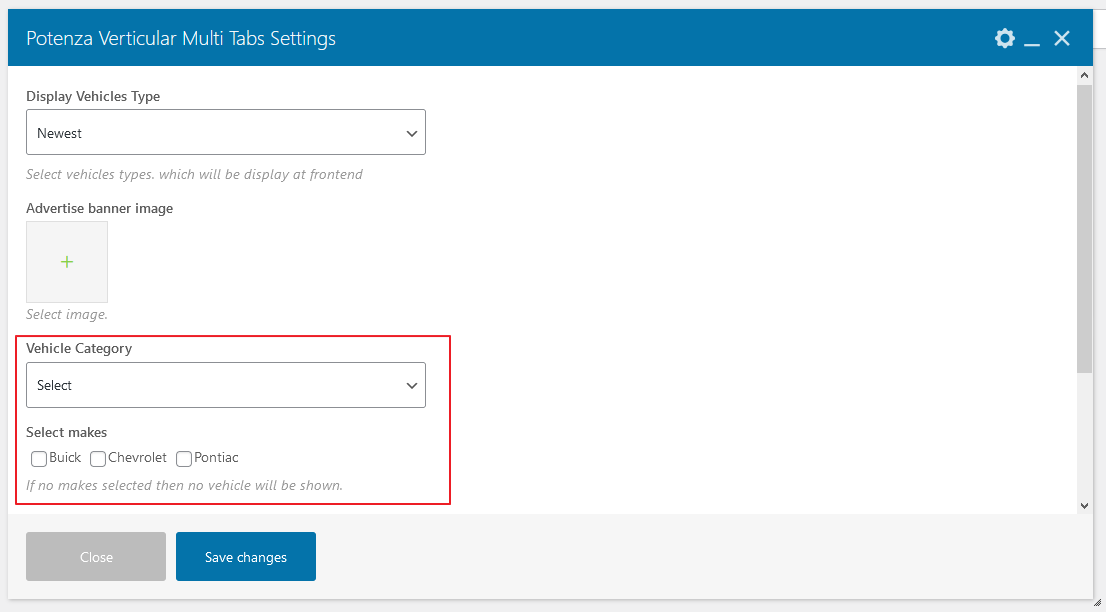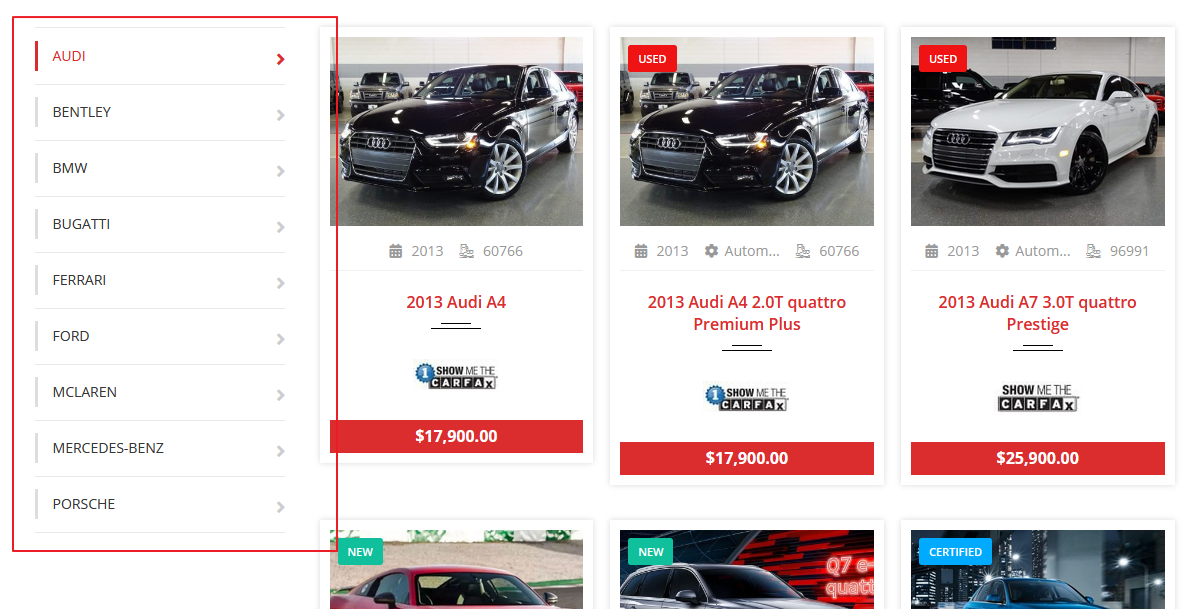Here is the list and details of core attributes and details about where it is used and displayed.
- Year
- Make
- Model
- Body Style
- Mileage
- Transmission
- Condition
- Drivetrain
- Engine
- Fuel Economy
- Exterior Color
- Interior Color
- Stock Number
- VIN Number
- Fuel Type
- Trim
- Features & Options
- Vehicle Review Stamps
Here is the list of the different pages and sections with details of the attribute usage.
- Inventory Page (List Style: Default)
- Inventory Page (List Style: Classic)
- Vehicle Detail Page
- Home – Inventory
- Attribute-wise usage
- Section-wise attributes usage
- Shortcode-wise attributes usage
Inventory Page (List Style: Default)
- You can choose filters by drag-and-drop in the Theme Options > Vehicle Settings > Vehicles Listing Filters field.
- You can add additional attributes in Admin Panel > Vehicle Inventory > Add/Edit Attributes > Additional Attributes section.
- Attributes displaying in the vehicle overlay are not changeable. If you want to change these attributes, displaying in the car list, please use the ‘Classic‘ list style instead of ‘Default‘.
Inventory Page (List Style: Classic)
- You can choose attributes for this section in the Theme Options > Vehicle Settings > Vehicle Inventory Settings > “List Attributes” field. Note that this field is visible only when ‘Classic’ is selected in the ‘List Style‘ field.
Vehicle Detail Page
- In the Theme Options > Vehicle Settings > Vehicle Detail Page Settings > “Vehicle Detail Attributes” field, you can select attributes to display on the vehicle details page.
- You can select items in the Vehicle Editor > ‘Vehicle Tabs’ Meta Box > ‘Features & Options’ tab t display on the Features & Options tab on the Vehicle details page. Note that Features & Options tab will be visible only when one or more item is selected.
Home – Inventory
Attribute-wise usage
1. Year
This attribute is used/displayed on the below sections/locations.
- In the Theme Options > Vehicle Settings > Vehicle Inventory Settings > “List Attributes” field (This field is visible only when “List Style” is set to “Classic”.); you can select this attribute to display it on the individual vehicles in the vehicle listing.
- In the Theme Options > Vehicle Settings > Vehicle Detail Page Settings > “Vehicle Detail Attributes” field, you can select this attribute to display it on the vehicle details page.
- In the Theme Options > Vehicle Settings > Vehicles Listing Filters setting, you can select this attribute by drag-and-drop to display it in the filter on the vehicle listing page.
- In the Theme Options > Vehicle Settings > Export Vehicle Detail setting, you can select this attribute by drag-and-drop to include it in the data export from Dashboard > Inventory > Bulk Action.
- In the Theme Options > Vehicle Settings > Vehicle Compare setting, you can select this attribute by drag-and-drop to include it in compare table.
- In the Dashboard > Vehicle Inventory > Vehicle CSV Import field mapping panel you can map this attribute with CSV fields/columns to import it.
- In the Potenza Custom Filters shortcode, you can select this attribute to display it in the custom filters form.
- In the Potenza Vehicles Search shortcode, it’s displayed in the search form.
- In the PDF Brochure Generator, you can add this attribute to include it in the generated PDF file.
2. Make
In this attribute, you can set the Make logo image. This attribute is used/displayed on the below sections/locations.
- In the Theme Options > Vehicle Settings > Vehicle Inventory Settings > “List Attributes” field (This field is visible only when “List Style” is set to “Classic”.); you can select this attribute to display it on the individual vehicles in the vehicle listing.
- In the Theme Options > Vehicle Settings > Vehicle Detail Page Settings > “Vehicle Detail Attributes” field, you can select this attribute to display it on the vehicle details page.
- In the Theme Options > Vehicle Settings > Vehicles Listing Filters setting, you can select this attribute by drag-and-drop to display it in the filter on the vehicle listing page.
- In the Theme Options > Vehicle Settings > Export Vehicle Detail setting, you can select this attribute by drag-and-drop to include it in the data export from Dashboard > Inventory > Bulk Action.
- In the Theme Options > Vehicle Settings > Vehicle Compare setting, you can select this attribute by drag-and-drop to include it in compare table.
- In the Dashboard > Vehicle Inventory > Vehicle CSV Import field mapping panel you can map this attribute with CSV fields/columns to import it.
- In the Potenza Vehicles Search shortcode, it’s displayed in the search form.
- In the Potenza Custom Filters shortcode, you can select this attribute to display it in the custom filters form.
- In the Potenza Vehicle By Type shortcode, you can select makes from the Make attribute and body styles from the Body Style attribute to display their logo as the grid.
- In the Potenza Vehicles Conditions Tabs shortcode you can select conditions to display as tabs, and can select makes and category to limit the vehicles in the list/carousel.
- In the Potenza Multi Tabs shortcode, you can select makes to display as tabs showing vehicles in the list.
- In the Potenza Vehicles Carousel shortcode, you can select makes and category to limit the vehicles in the list/carousel.
- In the Potenza Verticular Multi Tabs shortcode, you can select makes to display as vertical tabs and select category to limit the vehicles in the result.
- In the PDF Brochure Generator, you can add this attribute to include it in the generated PDF file.
3. Model
This attribute is used/displayed on the below sections/locations.
- In the Theme Options > Vehicle Settings > Vehicle Inventory Settings > “List Attributes” field (This field is visible only when “List Style” is set to “Classic”.); you can select this attribute to display it on the individual vehicles in the vehicle listing.
- In the Theme Options > Vehicle Settings > Vehicle Detail Page Settings > “Vehicle Detail Attributes” field, you can select this attribute to display it on the vehicle details page.
- In the Theme Options > Vehicle Settings > Vehicles Listing Filters setting, you can select this attribute by drag-and-drop to display it in the filter on the vehicle listing page.
- In the Theme Options > Vehicle Settings > Export Vehicle Detail setting, you can select this attribute by drag-and-drop to include it in the data export from Dashboard > Inventory > Bulk Action.
- In the Theme Options > Vehicle Settings > Vehicle Compare setting, you can select this attribute by drag-and-drop to include it in compare table.
- In the Dashboard > Vehicle Inventory > Vehicle CSV Import field mapping panel you can map this attribute with CSV fields/columns to import it.
- In the Potenza Vehicles Search shortcode, it’s displayed in the search form.
- In the Potenza Custom Filters shortcode, you can select this attribute to display it in the custom filters form.
- In the PDF Brochure Generator, you can add this attribute to include it in the generated PDF file.
4. Body Style
In this attribute, you can set the body style image. This attribute is used/displayed on the below sections/locations.
- In the Theme Options > Vehicle Settings > Vehicle Inventory Settings > “List Attributes” field (This field is visible only when “List Style” is set to “Classic”.); you can select this attribute to display it on the individual vehicles in the vehicle listing.
- In the Theme Options > Vehicle Settings > Vehicle Detail Page Settings > “Vehicle Detail Attributes” field, you can select this attribute to display it on the vehicle details page.
- In the Theme Options > Vehicle Settings > Vehicles Listing Filters setting, you can select this attribute by drag-and-drop to display it in the filter on the vehicle listing page.
- In the Theme Options > Vehicle Settings > Export Vehicle Detail setting, you can select this attribute by drag-and-drop to include it in the data export from Dashboard > Inventory > Bulk Action.
- In the Theme Options > Vehicle Settings > Vehicle Compare setting, you can select this attribute by drag-and-drop to include it in compare table.
- In the Dashboard > Vehicle Inventory > Vehicle CSV Import field mapping panel you can map this attribute with CSV fields/columns to import it.
- In the Potenza Custom Filters shortcode, you can select this attribute to display it in the custom filters form.
- In the Potenza Vehicle By Type shortcode, you can select makes from the Make attribute and body styles from the Body Style attribute to display their logo as the grid.
- In the PDF Brochure Generator, you can add this attribute to include it in the generated PDF file.
5. Mileage
This attribute is used/displayed on the below sections/locations.
- In the Theme Options > Vehicle Settings > Vehicle Inventory Settings > “List Attributes” field (This field is visible only when “List Style” is set to “Classic”.); you can select this attribute to display it on the individual vehicles in the vehicle listing.
- In the Theme Options > Vehicle Settings > Vehicle Detail Page Settings > “Vehicle Detail Attributes” field, you can select this attribute to display it on the vehicle details page.
- In the Theme Options > Vehicle Settings > Vehicles Listing Filters setting, you can select this attribute by drag-and-drop to display it in the filter on the vehicle listing page.
- In the Theme Options > Vehicle Settings > Export Vehicle Detail setting, you can select this attribute by drag-and-drop to include it in the data export from Dashboard > Inventory > Bulk Action.
- In the Theme Options > Vehicle Settings > Vehicle Compare setting, you can select this attribute by drag-and-drop to include it in compare table.
- In the Dashboard > Vehicle Inventory > Vehicle CSV Import field mapping panel you can map this attribute with CSV fields/columns to import it.
- In the Potenza Custom Filters shortcode, you can select this attribute to display it in the custom filters form.
- In the PDF Brochure Generator, you can add this attribute to include it in the generated PDF file.
6. Transmission
This attribute is used/displayed on the below sections/locations.
- In the Theme Options > Vehicle Settings > Vehicle Inventory Settings > “List Attributes” field (This field is visible only when “List Style” is set to “Classic”.); you can select this attribute to display it on the individual vehicles in the vehicle listing.
- In the Theme Options > Vehicle Settings > Vehicle Detail Page Settings > “Vehicle Detail Attributes” field, you can select this attribute to display it on the vehicle details page.
- In the Theme Options > Vehicle Settings > Vehicles Listing Filters setting, you can select this attribute by drag-and-drop to display it in the filter on the vehicle listing page.
- In the Theme Options > Vehicle Settings > Export Vehicle Detail setting, you can select this attribute by drag-and-drop to include it in the data export from Dashboard > Inventory > Bulk Action.
- In the Theme Options > Vehicle Settings > Vehicle Compare setting, you can select this attribute by drag-and-drop to include it in compare table.
- In the Dashboard > Vehicle Inventory > Vehicle CSV Import field mapping panel you can map this attribute with CSV fields/columns to import it.
- In the Potenza Custom Filters shortcode, you can select this attribute to display it in the custom filters form.
- In the PDF Brochure Generator, you can add this attribute to include it in the generated PDF file.
7. Condition
In this attribute, you can set the color to display as badge color on the vehicle listing. This attribute is used/displayed on the below sections/locations.
- In the Theme Options > Vehicle Settings > Vehicle Inventory Settings > “List Attributes” field (This field is visible only when “List Style” is set to “Classic”.); you can select this attribute to display it on the individual vehicles in the vehicle listing.
- In the Theme Options > Vehicle Settings > Vehicle Detail Page Settings > “Vehicle Detail Attributes” field, you can select this attribute to display it on the vehicle details page.
- In the Theme Options > Vehicle Settings > Vehicles Listing Filters setting, you can select this attribute by drag-and-drop to display it in the filter on the vehicle listing page.
- In the Theme Options > Vehicle Settings > Export Vehicle Detail setting, you can select this attribute by drag-and-drop to include it in the data export from Dashboard > Inventory > Bulk Action.
- In the Theme Options > Vehicle Settings > Vehicle Compare setting, you can select this attribute by drag-and-drop to include it in compare table.
- In the Dashboard > Vehicle Inventory > Vehicle CSV Import field mapping panel you can map this attribute with CSV fields/columns to import it.
- In the Potenza Custom Filters shortcode, you can select this attribute to display it in the custom filters form.
- In the Potenza Vehicles Search shortcode, you can select conditions from the Condition attribute to display them in the search form.
- In the Potenza Vehicles Conditions Tabs shortcode you can select conditions to display as tabs, and can select makes and category to limit the vehicles in the list/carousel.
- In the PDF Brochure Generator, you can add this attribute to include it in the generated PDF file.
8. Drivetrain
This attribute is used/displayed on the below sections/locations.
- In the Theme Options > Vehicle Settings > Vehicle Inventory Settings > “List Attributes” field (This field is visible only when “List Style” is set to “Classic”.); you can select this attribute to display it on the individual vehicles in the vehicle listing.
- In the Theme Options > Vehicle Settings > Vehicle Detail Page Settings > “Vehicle Detail Attributes” field, you can select this attribute to display it on the vehicle details page.
- In the Theme Options > Vehicle Settings > Vehicles Listing Filters setting, you can select this attribute by drag-and-drop to display it in the filter on the vehicle listing page.
- In the Theme Options > Vehicle Settings > Export Vehicle Detail setting, you can select this attribute by drag-and-drop to include it in the data export from Dashboard > Inventory > Bulk Action.
- In the Theme Options > Vehicle Settings > Vehicle Compare setting, you can select this attribute by drag-and-drop to include it in compare table.
- In the Dashboard > Vehicle Inventory > Vehicle CSV Import field mapping panel you can map this attribute with CSV fields/columns to import it.
- In the Potenza Custom Filters shortcode, you can select this attribute to display it in the custom filters form.
- In the PDF Brochure Generator, you can add this attribute to include it in the generated PDF file.
9. Engine
This attribute is used/displayed on the below sections/locations.
- In the Theme Options > Vehicle Settings > Vehicle Inventory Settings > “List Attributes” field (This field is visible only when “List Style” is set to “Classic”.); you can select this attribute to display it on the individual vehicles in the vehicle listing.
- In the Theme Options > Vehicle Settings > Vehicle Detail Page Settings > “Vehicle Detail Attributes” field, you can select this attribute to display it on the vehicle details page.
- In the Theme Options > Vehicle Settings > Vehicles Listing Filters setting, you can select this attribute by drag-and-drop to display it in the filter on the vehicle listing page.
- In the Theme Options > Vehicle Settings > Export Vehicle Detail setting, you can select this attribute by drag-and-drop to include it in the data export from Dashboard > Inventory > Bulk Action.
- In the Theme Options > Vehicle Settings > Vehicle Compare setting, you can select this attribute by drag-and-drop to include it in compare table.
- In the Dashboard > Vehicle Inventory > Vehicle CSV Import field mapping panel you can map this attribute with CSV fields/columns to import it.
- In the Potenza Custom Filters shortcode, you can select this attribute to display it in the custom filters form.
- In the PDF Brochure Generator, you can add this attribute to include it in the generated PDF file.
10. Fuel Economy
This attribute is used/displayed on the below sections/locations.
- In the Theme Options > Vehicle Settings > Vehicle Inventory Settings > “List Attributes” field (This field is visible only when “List Style” is set to “Classic”.); you can select this attribute to display it on the individual vehicles in the vehicle listing.
- In the Theme Options > Vehicle Settings > Vehicle Detail Page Settings > “Vehicle Detail Attributes” field, you can select this attribute to display it on the vehicle details page.
- In the Theme Options > Vehicle Settings > Vehicles Listing Filters setting, you can select this attribute by drag-and-drop to display it in the filter on the vehicle listing page.
- In the Theme Options > Vehicle Settings > Export Vehicle Detail setting, you can select this attribute by drag-and-drop to include it in the data export from Dashboard > Inventory > Bulk Action.
- In the Theme Options > Vehicle Settings > Vehicle Compare setting, you can select this attribute by drag-and-drop to include it in compare table.
- In the Dashboard > Vehicle Inventory > Vehicle CSV Import field mapping panel you can map this attribute with CSV fields/columns to import it.
- In the Potenza Custom Filters shortcode, you can select this attribute to display it in the custom filters form.
- In the PDF Brochure Generator, you can add this attribute to include it in the generated PDF file.
11. Exterior Color
This attribute is used/displayed on the below sections/locations.
- In the Theme Options > Vehicle Settings > Vehicle Inventory Settings > “List Attributes” field (This field is visible only when “List Style” is set to “Classic”.); you can select this attribute to display it on the individual vehicles in the vehicle listing.
- In the Theme Options > Vehicle Settings > Vehicle Detail Page Settings > “Vehicle Detail Attributes” field, you can select this attribute to display it on the vehicle details page.
- In the Theme Options > Vehicle Settings > Vehicles Listing Filters setting, you can select this attribute by drag-and-drop to display it in the filter on the vehicle listing page.
- In the Theme Options > Vehicle Settings > Export Vehicle Detail setting, you can select this attribute by drag-and-drop to include it in the data export from Dashboard > Inventory > Bulk Action.
- In the Theme Options > Vehicle Settings > Vehicle Compare setting, you can select this attribute by drag-and-drop to include it in compare table.
- In the Dashboard > Vehicle Inventory > Vehicle CSV Import field mapping panel you can map this attribute with CSV fields/columns to import it.
- In the Potenza Custom Filters shortcode, you can select this attribute to display it in the custom filters form.
- In the PDF Brochure Generator, you can add this attribute to include it in the generated PDF file.
12. Interior Color
This attribute is used/displayed on the below sections/locations.
- In the Theme Options > Vehicle Settings > Vehicle Inventory Settings > “List Attributes” field (This field is visible only when “List Style” is set to “Classic”.); you can select this attribute to display it on the individual vehicles in the vehicle listing.
- In the Theme Options > Vehicle Settings > Vehicle Detail Page Settings > “Vehicle Detail Attributes” field, you can select this attribute to display it on the vehicle details page.
- In the Theme Options > Vehicle Settings > Vehicles Listing Filters setting, you can select this attribute by drag-and-drop to display it in the filter on the vehicle listing page.
- In the Theme Options > Vehicle Settings > Export Vehicle Detail setting, you can select this attribute by drag-and-drop to include it in the data export from Dashboard > Inventory > Bulk Action.
- In the Theme Options > Vehicle Settings > Vehicle Compare setting, you can select this attribute by drag-and-drop to include it in compare table.
- In the Dashboard > Vehicle Inventory > Vehicle CSV Import field mapping panel you can map this attribute with CSV fields/columns to import it.
- In the Potenza Custom Filters shortcode, you can select this attribute to display it in the custom filters form.
- In the PDF Brochure Generator, you can add this attribute to include it in the generated PDF file.
13. Stock Number
This attribute is used/displayed on the below sections/locations.
- In the Theme Options > Vehicle Settings > Vehicle Inventory Settings > “List Attributes” field (This field is visible only when “List Style” is set to “Classic”.); you can select this attribute to display it on the individual vehicles in the vehicle listing.
- In the Theme Options > Vehicle Settings > Vehicle Detail Page Settings > “Vehicle Detail Attributes” field, you can select this attribute to display it on the vehicle details page.
- In the Theme Options > Vehicle Settings > Vehicles Listing Filters setting, you can select this attribute by drag-and-drop to display it in the filter on the vehicle listing page.
- In the Theme Options > Vehicle Settings > Export Vehicle Detail setting, you can select this attribute by drag-and-drop to include it in the data export from Dashboard > Inventory > Bulk Action.
- In the Theme Options > Vehicle Settings > Vehicle Compare setting, you can select this attribute by drag-and-drop to include it in compare table.
- In the Dashboard > Vehicle Inventory > Vehicle CSV Import field mapping panel you can map this attribute with CSV fields/columns to import it.
- In the Potenza Custom Filters shortcode, you can select this attribute to display it in the custom filters form.
- In the PDF Brochure Generator, you can add this attribute to include it in the generated PDF file.
14. VIN Number
This attribute is used/displayed on the below sections/locations.
- In the Theme Options > Vehicle Settings > Vehicle Inventory Settings > “List Attributes” field (This field is visible only when “List Style” is set to “Classic”.); you can select this attribute to display it on the individual vehicles in the vehicle listing.
- In the Theme Options > Vehicle Settings > Vehicle Detail Page Settings > “Vehicle Detail Attributes” field, you can select this attribute to display it on the vehicle details page.
- In the Theme Options > Vehicle Settings > Vehicles Listing Filters setting, you can select this attribute by drag-and-drop to display it in the filter on the vehicle listing page.
- In the Theme Options > Vehicle Settings > Export Vehicle Detail setting, you can select this attribute by drag-and-drop to include it in the data export from Dashboard > Inventory > Bulk Action.
- In the Theme Options > Vehicle Settings > Vehicle Compare setting, you can select this attribute by drag-and-drop to include it in compare table.
- In the Dashboard > Vehicle Inventory > Vehicle CSV Import field mapping panel you can map this attribute with CSV fields/columns to import it.
- In the Potenza Custom Filters shortcode, you can select this attribute to display it in the custom filters form.
- In the PDF Brochure Generator, you can add this attribute to include it in the generated PDF file.
15. Fuel Type
This attribute is used/displayed on the below sections/locations.
- In the Theme Options > Vehicle Settings > Vehicle Inventory Settings > “List Attributes” field (This field is visible only when “List Style” is set to “Classic”.); you can select this attribute to display it on the individual vehicles in the vehicle listing.
- In the Theme Options > Vehicle Settings > Vehicle Detail Page Settings > “Vehicle Detail Attributes” field, you can select this attribute to display it on the vehicle details page.
- In the Theme Options > Vehicle Settings > Vehicles Listing Filters setting, you can select this attribute by drag-and-drop to display it in the filter on the vehicle listing page.
- In the Theme Options > Vehicle Settings > Export Vehicle Detail setting, you can select this attribute by drag-and-drop to include it in the data export from Dashboard > Inventory > Bulk Action.
- In the Theme Options > Vehicle Settings > Vehicle Compare setting, you can select this attribute by drag-and-drop to include it in compare table.
- In the Dashboard > Vehicle Inventory > Vehicle CSV Import field mapping panel you can map this attribute with CSV fields/columns to import it.
- In the Potenza Custom Filters shortcode, you can select this attribute to display it in the custom filters form.
- In the PDF Brochure Generator, you can add this attribute to include it in the generated PDF file.
16. Trim
This attribute is used/displayed on the below sections/locations.
- In the Theme Options > Vehicle Settings > Vehicle Inventory Settings > “List Attributes” field (This field is visible only when “List Style” is set to “Classic”.); you can select this attribute to display it on the individual vehicles in the vehicle listing.
- In the Theme Options > Vehicle Settings > Vehicle Detail Page Settings > “Vehicle Detail Attributes” field, you can select this attribute to display it on the vehicle details page.
- In the Theme Options > Vehicle Settings > Vehicles Listing Filters setting, you can select this attribute by drag-and-drop to display it in the filter on the vehicle listing page.
- In the Theme Options > Vehicle Settings > Export Vehicle Detail setting, you can select this attribute by drag-and-drop to include it in the data export from Dashboard > Inventory > Bulk Action.
- In the Theme Options > Vehicle Settings > Vehicle Compare setting, you can select this attribute by drag-and-drop to include it in compare table.
- In the Dashboard > Vehicle Inventory > Vehicle CSV Import field mapping panel you can map this attribute with CSV fields/columns to import it.
- In the Potenza Custom Filters shortcode, you can select this attribute to display it in the custom filters form.
- In the PDF Brochure Generator, you can add this attribute to include it in the generated PDF file.
17. Features & Options
This attribute is used/displayed on the below sections/locations.
- In the Theme Options > Vehicle Settings > Export Vehicle Detail setting, you can select this attribute by drag-and-drop to include it in the data export from Dashboard > Inventory > Bulk Action.
- In the Dashboard > Vehicle Inventory > Vehicle CSV Import field mapping panel you can map this attribute with CSV fields/columns to import it.
- In the PDF Brochure Generator, you can add this attribute to include it in the generated PDF file.
18. Vehicle Review Stamps
In this attribute, you set the stamp image URL. This attribute is used/displayed on the below sections/locations.
- In the Theme Options > Vehicle Settings > Vehicles Listing Filters setting, you can select this attribute by drag-and-drop to display it in the filter on the vehicle listing page.
Section-wise attributes usage
Here is the detail of the locations where attributes are used/displayed. In some locations, all attributes are used/displayed, and some specific attributes in some locations.
1. In the Theme Options > Vehicle Settings > Vehicle Inventory Settings > “List Attributes” field; you can select attributes to display them on the individual vehicles in the vehicle listing. This field is visible only when “List Style” is set to “Classic”.
2. In the Theme Options > Vehicle Settings > Vehicle Detail Page Settings > “Vehicle Detail Attributes” field, you can select attributes to display them on the vehicle details page.
3. In the Theme Options > Vehicle Settings > Vehicles Listing Filters setting, you can select attributes by drag-and-drop to display them in the filter on the vehicle listing page.
4. In the Theme Options > Vehicle Settings > Export Vehicle Detail setting, you can select attributes and fields by drag-and-drop to include them in the data export from Dashboard > Inventory > Bulk Action.
5. In the Theme Options > Vehicle Settings > Vehicle Compare setting, you can select attributes by drag-and-drop to include them compare table.
6. In the Dashboard > Vehicle Inventory > Vehicle CSV Import field mapping panel you can map attributes and fields with CSV fields/column to import them.
Shortcode-wise attributes usage
1. In the Potenza Custom Filters shortcode you can select attributes to display them in the custom filters form. This shortcode is used on the below home page(s).
- Home: https://cardealer.potenzaglobalsolutions.com/home-default/
- Home 3: https://cardealer.potenzaglobalsolutions.com/home-3/
- Home 7: https://cardealer.potenzaglobalsolutions.com/home-7/
- Home 8: https://cardealer.potenzaglobalsolutions.com/home-8/
- Home 9: https://cardealer.potenzaglobalsolutions.com/home-9/
- Home 10: https://cardealer.potenzaglobalsolutions.com/home-10/
2. In the Potenza Vehicles Search shortcode you can select conditions from the Condition attribute to display them in the search form. This shortcode is used on the below home page(s).
3. In the Potenza Vehicles By Type shortcode you can select makes from the Make attribute and body styles from the Body Style attribute to display their logo as the grid. This shortcode is used on the below home page(s).
4. In the Potenza Vehicles Conditions Tabs shortcode you can select conditions to display as tabs, and can select makes and category to limit the vehicles in the list/carousel. This shortcode is used on the below home page(s).
5. In the Potenza Multi Tabs shortcode you can select makes to display as tabs showing vehicles in the list. This shortcode is used on the below home page(s).
- Home 5: https://cardealer.potenzaglobalsolutions.com/home-5/
- Home 6: https://cardealer.potenzaglobalsolutions.com/home-6/
- Home 10: https://cardealer.potenzaglobalsolutions.com/home-10/
6. In the Potenza Vehicles Carousel shortcode you can select makes and category to limit the vehicles in the list/carousel. This shortcode is used on the below home page(s).
- Home: https://cardealer.potenzaglobalsolutions.com/home-default/
- Home 2: https://cardealer.potenzaglobalsolutions.com/home-2/
- Home 3: https://cardealer.potenzaglobalsolutions.com/home-3/
- Home 4: https://cardealer.potenzaglobalsolutions.com/home-4/
- Home 5: https://cardealer.potenzaglobalsolutions.com/home-5/
- Home 6: https://cardealer.potenzaglobalsolutions.com/home-6/
- Home 8: https://cardealer.potenzaglobalsolutions.com/home-8/
- Home 9: https://cardealer.potenzaglobalsolutions.com/home-9/
7. In the Potenza Verticular Multi Tabs shortcode you can select makes to display as vertical tabs and select category to limit the vehicles in the result. This shortcode is used on the below home page(s).